Membuat tokoh animasi naruto dengan menggunakan Corel Draw
Tutorial corel draw membuat wajah kartun (Tokoh Uchiha)
Pada tutorial kali ini akan saya share bagaimana membuat tokoh animasi kartun pada salah satu serial animasi terkenal yaitu naruto menggunakan corel draw. Tapi sebelumnya saya tidak mengetahui pasti nama tokoh kartun tersebut, karena saya hanya melihat di film yang kebetulan saya tonton di laptop teman saya, kata teman saya sih tokoh tersebut bernama madara uchiha tokoh krusial dari serial anime naruto. Terbayang dan terimajinasi akan kehebatan dan esensi yang saya lihat di film naruto tersebut, saya tertarik ingin menggambarnya melalui corel draw.
Langkah langkah membuat tokoh animasi uchiha dengan Corel draw :
1. Buka aplikasi corel draw sobat (disini saya memakai corel X4), kemudian buat suatu pola menyerupai rambut dengan menggunakan pen tool, bisa lihat ilustrasi polanya seperti gambar dibawah.
2. Setelah pola rambut terbentuk, buat lagi bentuk pola bayangan rambut menggunakan Bazier tool yang ada disebelah kiri Tool bar corel draw sobat (bisa lihat ilustrasinya sesuai gambar berikut)
3. Setelah pola bayangan rambut sudah terbentuk, sekarang buat pola bentuk wajah dengan menggunakan bazier tool, ikuti saja node2 yang sudah ada di pola rambut pertama, untuk lekuk bagian bawah wajah bisa lihat ilustrasinya seperti keterangan gambar dibawah :
4. Sekarang, buat bentuk pola mata, alis dan lekukan shading area mata dengan bazier tool, kurang lebih seperti ilustrasi gambar berikut :
5. buat dua buah lingkaran mata menggunakan Eclipse Tool , setelah terbentuk posisikan di tengah mata
6. Setelah dua buah lingkaran tadi ditempatkan di tengah2, sekarang buat objek gambar seperti koma, ketik saja menggunakan text dengan type font MV BOLI (silahkan sobat lihat ilustrasi nya dibawah)
7. Copy objek koma tadi menjadi tiga bagian dengan klik kanan pada objek koma copy kemudian paste, atau dengan menekan tombol + pada keyboard
8. Setelah tercopy menjadi 3 bagian, atur posisinya dengan menggeser pada arah cursor dan posisikan di tengah bagian bulatan mata
9. Buat objek untuk shading di ujung kelopak mata dengan menggunakan bazier tool seperti ilustrasi berikut.
10. Sekarang membuat bagian mata kanan nya, lakukan langkah yang sama dengan proses pembuatan pada mata kiri / poin ke 4,5,6,7,8 dan ke 9. (bisa lihat ilustrasinya seperti gambar berikut)
11. Buat dua buah shading mata di kedua ujung kelopak mata dengan menggunakan bazier tool seperti ilustrasi gambar berikut
12. Buat objek bayangan rambut di bagian atas kepala hingga membentuk seperti gambar dibawah ini menggunakan bazier tool.
13. Buat pola objek untuk bagian hidung dan lubang hidung menggunakan bazier tool (ilustrasinya seperti gambar berikut)
14. Buat objek shading pipi dan rahang dengan menggunakan bazier tool, bentuk bagian ujung nya saja (ilustrasinya seperti berikut)
15. Buat juga bagian bibir dengan menggunakan bazier tool, bentuk pola bibir atas dan bawah (bisa lihat contoh nya seperti ilustrasi gambar berikut)
16. Sekarang nyalain rokok dulu ya Hehe.. (santai dulu biar ngga pusing)
Nah, sekarang buat pola bagian sekitar leher dengan menggunakan bazier tool, (seperti ilustrasi contoh gambar berikut)
17. langkah terakhir dari pembuatan pola gambar, Buat bagian kerah baju masih dengan bazier tool, lakukan kurang lebih seperti ilustrasi gambar berikut.
18. Buat juga kerah bagian kanannya dengan bazier tool seperti ilustrasi berikut
19. Nah, kira2 seperti gambar visualisasi berikut jika semua pola vector sudah terbentuk, pastikan pola dan vector yang sobat buat tadi sesuai dengan visualisasi gambar berikut.
20. sekarang tinggal proses pewarnaan gambar, pertama warnai dulu bagian rambut dan shadingnya, beri fill warna gelap dan semu gelap untuk bagian shading rambut (bisa lihat ilustrasinya dibawah)
21. Warnai juga semua bagian termasuk Mata, lekuk mata, bayangan mata , alis hidung dan bibir dengan warna seperti ilustrasi berikut, atau bisa warnai sesuai selera sobat
22. Sekarang membentuk gradasi nya, bertujuan agar gambar nampak impresif dan nature. gunakan tranparency tool pada pola bayangan pipi, tarik indikator transparency tool ke arah bawah (bisa lihat keterangan gambar)
23. Lakukan shading juga di bagian objek luar mata kiri dan kanan dengan transparency tool (seperti ilustrasi berikut)
24. Pastikan semua pola vector objek sudah diberi warna (silahkan sobat lihat gambar)
25. Sorot semua objek vector TERKECUALI vector yang ada dibagian kerah kiri dan kanan (ctrl A kemudian sambil menekan shift, klik di bagian objek kedua kerah tersebut) lalu hilangkan warna garis luar (outfill) dengan menekan klik kanan warna X pada collor docker. Setelah sudah hilang semua garis luarnya, seleksi semua pola dengan menekan CTRL A kemudian CTRL G atau klik kanan pada seleksi tersebut pilih Group
26. Agar lebih menarik, tambahkan elemen power clip dengan membuat persegi panjang dengan rectangle tool (bisa lihat keterangan gambar) , beri fill warna kuning atau terserah sobat
27. Setelah objek persegi terbentuk dan diberi warna kuning, lakukan fountai fill dengan menekan F11 dan atur mode fountain menjadi radial dengan intensitas mid point 50 (bisa lihat keterangan gambar)
28. Klik pada bagian objek gambar tokoh animasi, masuk Tab Effects -> Power Clip -> Place Inside Container, klik tanda panah yang muncul di bagian tengah persegi tersebut.
29. Hasil akhirnya kurang lebih seperti gambar berikut...
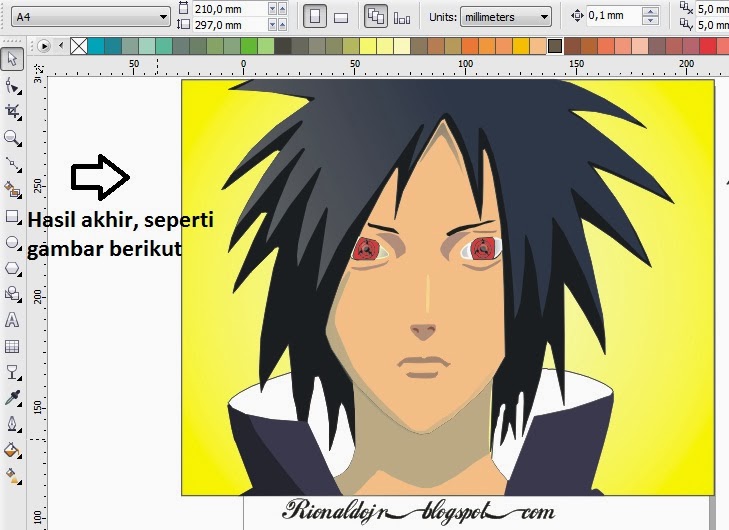
Jika sobat implementasikan langkah dan prosedur diatas sesuai dengan tutorial, maka hasilnya kurang lebih seperti contoh hasil vector kartun diatas. Mengenai presisi wajah dan bentuk visualisasi asli sesuai tokoh animasi nya mungkin agak berbeda, maklum karena saya jarang melihat serial animasi naruto, jadi saya hanya berimajinasi saja sesuai yang saya lihat.
Jika sobat sudah berhasil membuat gambar kartun dengan corel draw, bisa sobat share hasilnya di kolom komentar..,
Demikianlah tutorial corel draw membuat vector kartun uchiha , Semoga bisa bermanfaat untuk sobat yang baru mendalami software corel draw.
Pada tutorial kali ini akan saya share bagaimana membuat tokoh animasi kartun pada salah satu serial animasi terkenal yaitu naruto menggunakan corel draw. Tapi sebelumnya saya tidak mengetahui pasti nama tokoh kartun tersebut, karena saya hanya melihat di film yang kebetulan saya tonton di laptop teman saya, kata teman saya sih tokoh tersebut bernama madara uchiha tokoh krusial dari serial anime naruto. Terbayang dan terimajinasi akan kehebatan dan esensi yang saya lihat di film naruto tersebut, saya tertarik ingin menggambarnya melalui corel draw.
Langkah langkah membuat tokoh animasi uchiha dengan Corel draw :
1. Buka aplikasi corel draw sobat (disini saya memakai corel X4), kemudian buat suatu pola menyerupai rambut dengan menggunakan pen tool, bisa lihat ilustrasi polanya seperti gambar dibawah.
2. Setelah pola rambut terbentuk, buat lagi bentuk pola bayangan rambut menggunakan Bazier tool yang ada disebelah kiri Tool bar corel draw sobat (bisa lihat ilustrasinya sesuai gambar berikut)
3. Setelah pola bayangan rambut sudah terbentuk, sekarang buat pola bentuk wajah dengan menggunakan bazier tool, ikuti saja node2 yang sudah ada di pola rambut pertama, untuk lekuk bagian bawah wajah bisa lihat ilustrasinya seperti keterangan gambar dibawah :
4. Sekarang, buat bentuk pola mata, alis dan lekukan shading area mata dengan bazier tool, kurang lebih seperti ilustrasi gambar berikut :
5. buat dua buah lingkaran mata menggunakan Eclipse Tool , setelah terbentuk posisikan di tengah mata
6. Setelah dua buah lingkaran tadi ditempatkan di tengah2, sekarang buat objek gambar seperti koma, ketik saja menggunakan text dengan type font MV BOLI (silahkan sobat lihat ilustrasi nya dibawah)
7. Copy objek koma tadi menjadi tiga bagian dengan klik kanan pada objek koma copy kemudian paste, atau dengan menekan tombol + pada keyboard
8. Setelah tercopy menjadi 3 bagian, atur posisinya dengan menggeser pada arah cursor dan posisikan di tengah bagian bulatan mata
9. Buat objek untuk shading di ujung kelopak mata dengan menggunakan bazier tool seperti ilustrasi berikut.
10. Sekarang membuat bagian mata kanan nya, lakukan langkah yang sama dengan proses pembuatan pada mata kiri / poin ke 4,5,6,7,8 dan ke 9. (bisa lihat ilustrasinya seperti gambar berikut)
11. Buat dua buah shading mata di kedua ujung kelopak mata dengan menggunakan bazier tool seperti ilustrasi gambar berikut
12. Buat objek bayangan rambut di bagian atas kepala hingga membentuk seperti gambar dibawah ini menggunakan bazier tool.
13. Buat pola objek untuk bagian hidung dan lubang hidung menggunakan bazier tool (ilustrasinya seperti gambar berikut)
14. Buat objek shading pipi dan rahang dengan menggunakan bazier tool, bentuk bagian ujung nya saja (ilustrasinya seperti berikut)
15. Buat juga bagian bibir dengan menggunakan bazier tool, bentuk pola bibir atas dan bawah (bisa lihat contoh nya seperti ilustrasi gambar berikut)
16. Sekarang nyalain rokok dulu ya Hehe.. (santai dulu biar ngga pusing)
Nah, sekarang buat pola bagian sekitar leher dengan menggunakan bazier tool, (seperti ilustrasi contoh gambar berikut)
17. langkah terakhir dari pembuatan pola gambar, Buat bagian kerah baju masih dengan bazier tool, lakukan kurang lebih seperti ilustrasi gambar berikut.
18. Buat juga kerah bagian kanannya dengan bazier tool seperti ilustrasi berikut
19. Nah, kira2 seperti gambar visualisasi berikut jika semua pola vector sudah terbentuk, pastikan pola dan vector yang sobat buat tadi sesuai dengan visualisasi gambar berikut.
20. sekarang tinggal proses pewarnaan gambar, pertama warnai dulu bagian rambut dan shadingnya, beri fill warna gelap dan semu gelap untuk bagian shading rambut (bisa lihat ilustrasinya dibawah)
21. Warnai juga semua bagian termasuk Mata, lekuk mata, bayangan mata , alis hidung dan bibir dengan warna seperti ilustrasi berikut, atau bisa warnai sesuai selera sobat
22. Sekarang membentuk gradasi nya, bertujuan agar gambar nampak impresif dan nature. gunakan tranparency tool pada pola bayangan pipi, tarik indikator transparency tool ke arah bawah (bisa lihat keterangan gambar)
23. Lakukan shading juga di bagian objek luar mata kiri dan kanan dengan transparency tool (seperti ilustrasi berikut)
24. Pastikan semua pola vector objek sudah diberi warna (silahkan sobat lihat gambar)
25. Sorot semua objek vector TERKECUALI vector yang ada dibagian kerah kiri dan kanan (ctrl A kemudian sambil menekan shift, klik di bagian objek kedua kerah tersebut) lalu hilangkan warna garis luar (outfill) dengan menekan klik kanan warna X pada collor docker. Setelah sudah hilang semua garis luarnya, seleksi semua pola dengan menekan CTRL A kemudian CTRL G atau klik kanan pada seleksi tersebut pilih Group
26. Agar lebih menarik, tambahkan elemen power clip dengan membuat persegi panjang dengan rectangle tool (bisa lihat keterangan gambar) , beri fill warna kuning atau terserah sobat
27. Setelah objek persegi terbentuk dan diberi warna kuning, lakukan fountai fill dengan menekan F11 dan atur mode fountain menjadi radial dengan intensitas mid point 50 (bisa lihat keterangan gambar)
28. Klik pada bagian objek gambar tokoh animasi, masuk Tab Effects -> Power Clip -> Place Inside Container, klik tanda panah yang muncul di bagian tengah persegi tersebut.
29. Hasil akhirnya kurang lebih seperti gambar berikut...
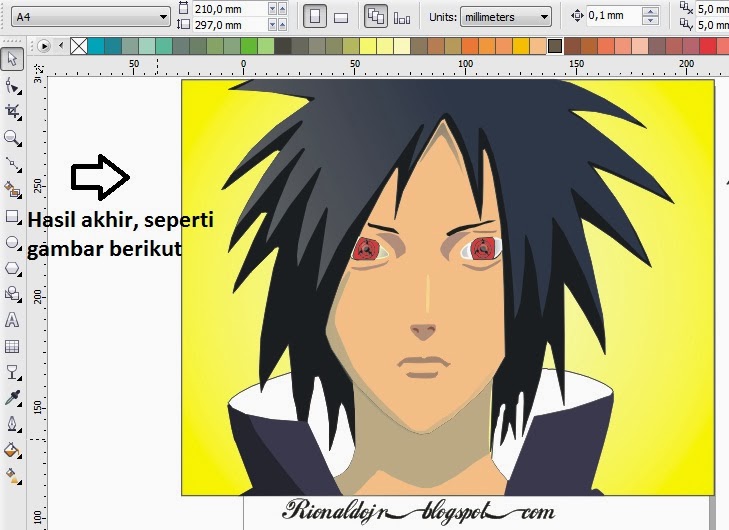
Jika sobat implementasikan langkah dan prosedur diatas sesuai dengan tutorial, maka hasilnya kurang lebih seperti contoh hasil vector kartun diatas. Mengenai presisi wajah dan bentuk visualisasi asli sesuai tokoh animasi nya mungkin agak berbeda, maklum karena saya jarang melihat serial animasi naruto, jadi saya hanya berimajinasi saja sesuai yang saya lihat.
Jika sobat sudah berhasil membuat gambar kartun dengan corel draw, bisa sobat share hasilnya di kolom komentar..,
Demikianlah tutorial corel draw membuat vector kartun uchiha , Semoga bisa bermanfaat untuk sobat yang baru mendalami software corel draw.
Terima kasih atas kunjungannya.
Password : rionaldojr.blogspot.com









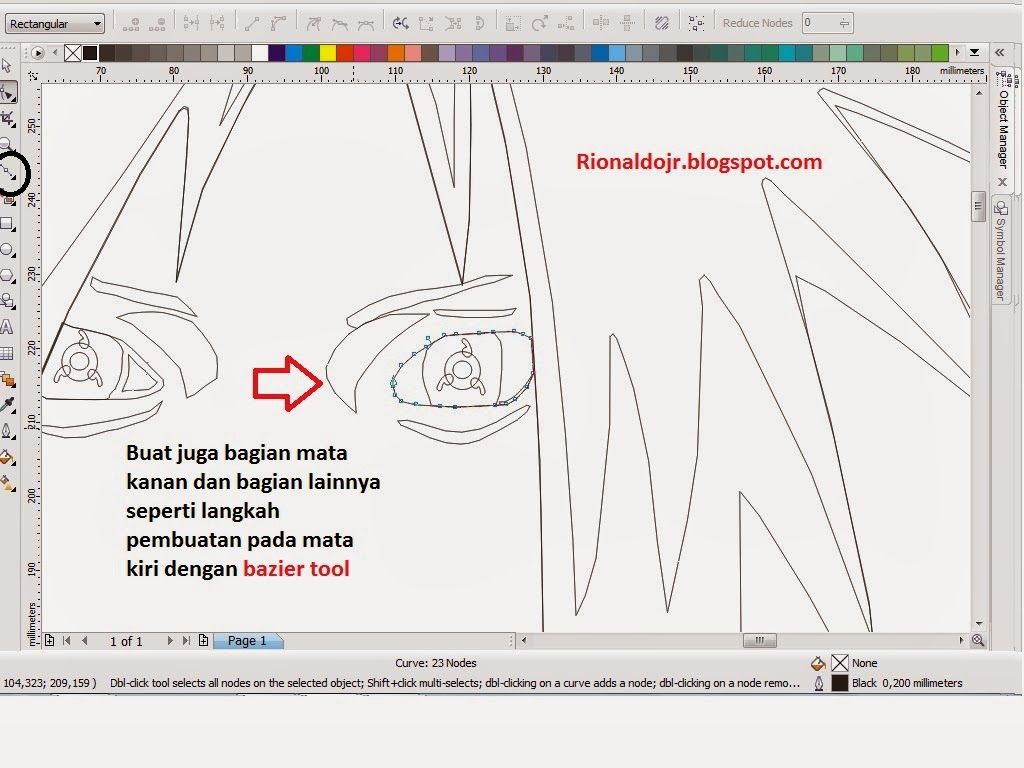






















Keren SHOB
BalasHapus