Tutorial photoshop membuat efek disapear / dispertion
Cara membuat efek dispersi / disapear pada foto menggunakan photoshop
Efek dispertion atau disapear menjadi salah satu efek dan elemen penting bagi sebagian expert desain untuk objek foto, dikarenakan output view foto yang dihasilkan berubah signifikan menjadi foto yang impresif dan dinamis. Ruang lingkup foto dispersi salah satunya dengan dukungan angle dan moment tertentu, contohnya foto bagian wajah dengan orientasi fokus tertentu, pengambilan angle foto seperti menghilang dan melting dengan suatu objek interaksi dsb..
Langkah langkah membuat efek disapear memakai photoshop, sebagai berikut...
1. Jalankan aplikasi photoshop anda (saya memakai versi CS3), buka objek foto yang akan anda edit, atau bisa anda gunakan foto Jessica snsd sesuai sample foto tutor dispersi DISINI
pastikan anda memiliki tool brush plug in seperti splater brush untuk mempermudah proses dispersi, jika belum memilikinya bisa download toolnya DISINI
 2. Duplikasi atau gandakan layer background dengan menekan CTRL J atau klik kanan duplicate layer
2. Duplikasi atau gandakan layer background dengan menekan CTRL J atau klik kanan duplicate layer
 3. Gunakan clone Tool untuk menutupi sebagian objek foto pada layer background, matika dulu view mode thumbnail nya agar mempermudah proses cloning, bisa anda lihat keterangan gambar
3. Gunakan clone Tool untuk menutupi sebagian objek foto pada layer background, matika dulu view mode thumbnail nya agar mempermudah proses cloning, bisa anda lihat keterangan gambar
 4. Buat layer baru dengan klik pada icon create new layer di sebelah icon tong sampah, lakukan brushing di sekitar area yang tadi tercloning pada layer background dngan brush tool yang tadi anda download diatas. pastikan proses brushing pada layer aktif layer 1.
4. Buat layer baru dengan klik pada icon create new layer di sebelah icon tong sampah, lakukan brushing di sekitar area yang tadi tercloning pada layer background dngan brush tool yang tadi anda download diatas. pastikan proses brushing pada layer aktif layer 1.
Sebelum melakukan brushing dengan tool brush lakukan picker atau lakukan persamaan warna dengan collor picker terhadap area warna pada layer background copy.
Untuk menginstall atau memasangkan tool brush yang tadi anda download, ekstrak atau copykan semua isi dari brush tersebut ke folder instalan photoshop anda, misal di : D:\Program Files\Adobe\Photoshop CS\Presets\Brushes (taruh di folder brush pada instalan photoshop anda)
 5. Pindah ke layer background copy, lakukan penghapusan dengan eraser tool pilih ketebalan dan mode eraser dengan mode brush sama seperti pada teknik brushing pada poin ke 4 (tool brush yang anda download / splater brush)
5. Pindah ke layer background copy, lakukan penghapusan dengan eraser tool pilih ketebalan dan mode eraser dengan mode brush sama seperti pada teknik brushing pada poin ke 4 (tool brush yang anda download / splater brush)
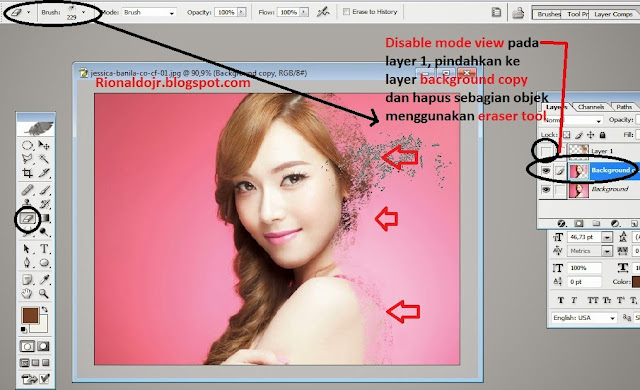 6. Jika objek foto sudah nampak seperti berikut ini, berarti proses dispertion sudah tervisualisasi. lakukan penggabungan semua layer dengan memilih flatten image
6. Jika objek foto sudah nampak seperti berikut ini, berarti proses dispertion sudah tervisualisasi. lakukan penggabungan semua layer dengan memilih flatten image
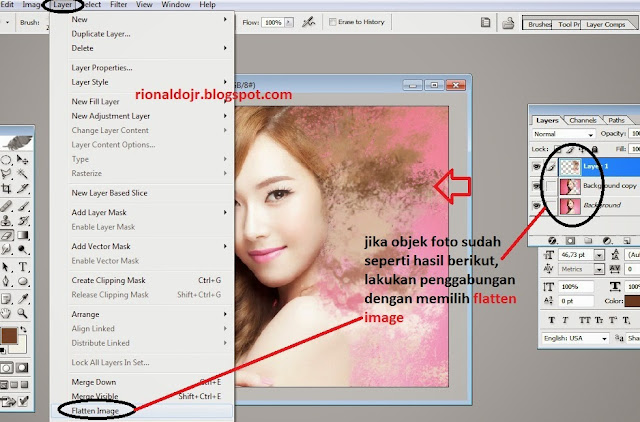 7. Duplikat layer background hasil dari flatten image tadi, pada layer copyan nya beri unsur glowing dengan menambahkan gausian blur, bisa anda lihat keterangan gambar.
7. Duplikat layer background hasil dari flatten image tadi, pada layer copyan nya beri unsur glowing dengan menambahkan gausian blur, bisa anda lihat keterangan gambar.
 8. beri sentuhan efek fresco dibagian layer duplikat background / background copy. atur intensitas seperti keterangan gambar berikut...
8. beri sentuhan efek fresco dibagian layer duplikat background / background copy. atur intensitas seperti keterangan gambar berikut...
 9. Hapus area tengah wajah dengan eraser tool, bertujuan agar area sekitar wajah dan rambut tidak nampak blur, pastikan proses penghapusan di layer aktif background copy.. lakukan penghapusan hingga kurang lebih seperti keterangan gambar
9. Hapus area tengah wajah dengan eraser tool, bertujuan agar area sekitar wajah dan rambut tidak nampak blur, pastikan proses penghapusan di layer aktif background copy.. lakukan penghapusan hingga kurang lebih seperti keterangan gambar
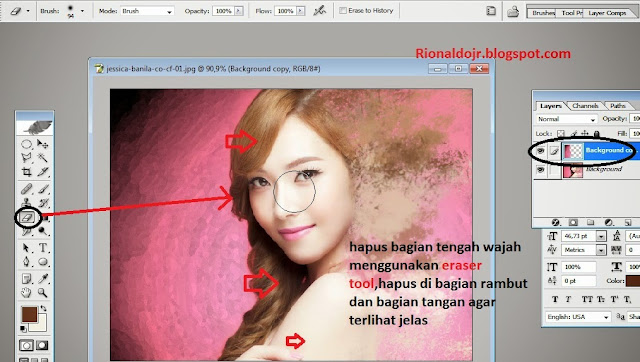
10. Hasil akhir seperti foto berikut.. bisa anda tambahkan ornamen visual kreatif lainnya seperti text, background pictute dsb..
Demikianlah tutorial photoshop lengkap cara menambah efek disapear atau dispertion pada objek foto atau gambar menggunakan photoshop. semoga bermanfaat untuk anda khususnya yang baru belajar ilmu editing photoshop.
Efek dispertion atau disapear menjadi salah satu efek dan elemen penting bagi sebagian expert desain untuk objek foto, dikarenakan output view foto yang dihasilkan berubah signifikan menjadi foto yang impresif dan dinamis. Ruang lingkup foto dispersi salah satunya dengan dukungan angle dan moment tertentu, contohnya foto bagian wajah dengan orientasi fokus tertentu, pengambilan angle foto seperti menghilang dan melting dengan suatu objek interaksi dsb..
Langkah langkah membuat efek disapear memakai photoshop, sebagai berikut...
1. Jalankan aplikasi photoshop anda (saya memakai versi CS3), buka objek foto yang akan anda edit, atau bisa anda gunakan foto Jessica snsd sesuai sample foto tutor dispersi DISINI
pastikan anda memiliki tool brush plug in seperti splater brush untuk mempermudah proses dispersi, jika belum memilikinya bisa download toolnya DISINI



Sebelum melakukan brushing dengan tool brush lakukan picker atau lakukan persamaan warna dengan collor picker terhadap area warna pada layer background copy.
Untuk menginstall atau memasangkan tool brush yang tadi anda download, ekstrak atau copykan semua isi dari brush tersebut ke folder instalan photoshop anda, misal di : D:\Program Files\Adobe\Photoshop CS\Presets\Brushes (taruh di folder brush pada instalan photoshop anda)

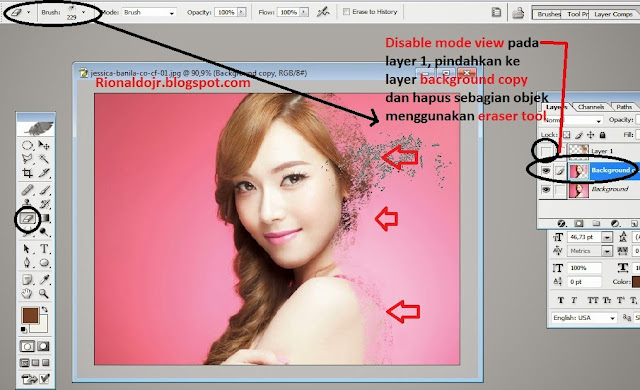
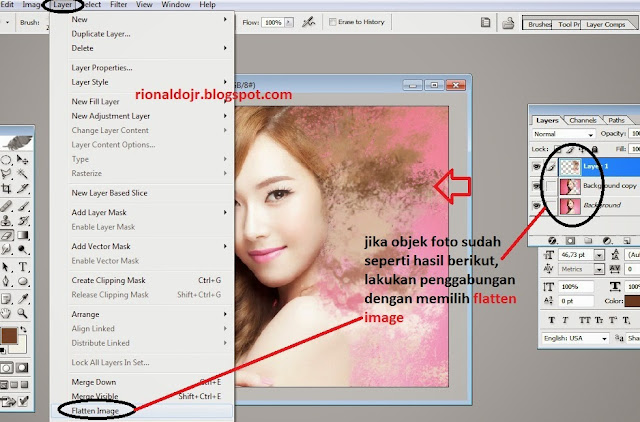


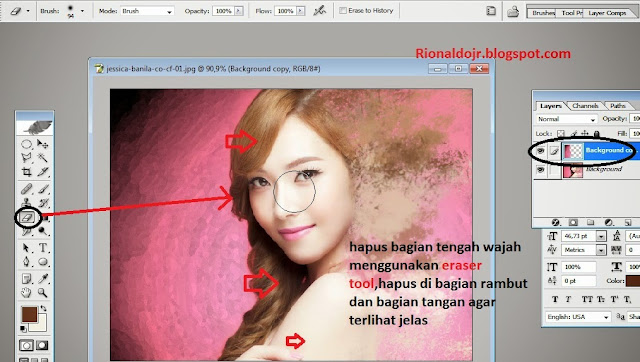
10. Hasil akhir seperti foto berikut.. bisa anda tambahkan ornamen visual kreatif lainnya seperti text, background pictute dsb..
Demikianlah tutorial photoshop lengkap cara menambah efek disapear atau dispertion pada objek foto atau gambar menggunakan photoshop. semoga bermanfaat untuk anda khususnya yang baru belajar ilmu editing photoshop.
Password : rionaldojr.blogspot.com



Komentar
Posting Komentar
Setelah tahap moderasi, pesan anda akan kami tayangkan. Terima kasih