Tutorial photoshop menambahkan efek kobaran api pada foto/gambar
Cara menambahkan efek elemen api pada gambar atau foto via photoshop
Setelah sebelumnya sudah dipostingkan mengenai membuat efek kobaran menggunakan tool brush menggunakan photoshop. Pada kesempatan kali ini akan saya share bagaimana membuat element api atau efek kobaran api dari objek gambar ke foto yang akan dijadikan sebagai media edit.
Caranya pun relatif mudah dan presisi, untuk lebih jelasnya silahkan anda simak langkah langkahnya sebagai berikut...
1. Jalankan aplikasi photoshop anda, saya memakai adobe photoshop CS2, buka objek foto yang akan anda jadikan media edit.
Jika anda ingin mendownload sample foto gambar guru guy naruto dan efek kobaran api bisa anda ambil DISINI
2. Pindahkan objek gambar kobaran api ke area layer background (layer foto guru guy) dengan cara menyeret atau drag dengan menggunakan move tool
3. Setelah objek kobaran api berpindah, atur ukuran dan posisinya agar menutupi semua objek background dengan cara free transform (ctrl T)
4.Tutup mode view pada layer1 (layer kobaran api) agar tidak terlihat dengan cara klik pada icon mata kecil sebelah keterangan kolom layer. Duplikat atau gandakan layer background dengan cara klik kanan duplicate layer
5. Pindah ke layer background copy, lakukan seleksi bagian tubuh dengan menggunakan polygonal lasso tool hingga seleksi seperti contoh keterangan gambar dibawah.
6. setelah objek background copy tadi terseleksi, pindah ke layer1 (layer kobaran api). pastika seleksi mode yang tadi anda buat masih aktif, bisa anda lihat contohnya sesuai keterangan gambar.
7. Hapus bagian area seleksi tadi menggunakan eraser tool atau penghapus, lakukan penghapusan dengan hati2
8. Pindah ke layer background copy, lakukan blending warna dengan memilih blending mode Multiply,
9. Pindah ke layer1 (layer kobaran api) atur blend mode dengan memilih mode lighten
10. klik pada layer1 (layer kobaran api) sambil menahan tombol Ctrl bertujuan agar seleksi pada layer1 terbawa, kemudian klik pada icon create new fill or adjusment pilih Hue/saturation
11. Atur intensitas hue/saturation seperti pengaturan dibawah ini
12. Lakukan merging layer, dengan cara memilih Layer -> Flatten image, berfungsi untuk menggabungkan seluruh layer yang ada
13. Sebenarnya sampai proses ke 12 sudah selesai, tapi jika anda ingin menambahkan unsur bias dan blur, ikuti langkah berikut : duplikat layer atau ctrl J
14. Atur intensitas motion blur seperti pengaturan seperti dibawah ini.
Motion Blur -> filter -> blur -> Motion Blur
15. Hapus bagian seleksi dengan membentuk seleksi terlebih dahulu dengan lasso tool atau polygonal lasso Tool seperti bentuk gambar dibawah ini.
16. Hasil akhir akan nampak seperti contoh gambar dibawah ini:
Setelah sebelumnya sudah dipostingkan mengenai membuat efek kobaran menggunakan tool brush menggunakan photoshop. Pada kesempatan kali ini akan saya share bagaimana membuat element api atau efek kobaran api dari objek gambar ke foto yang akan dijadikan sebagai media edit.
Caranya pun relatif mudah dan presisi, untuk lebih jelasnya silahkan anda simak langkah langkahnya sebagai berikut...
1. Jalankan aplikasi photoshop anda, saya memakai adobe photoshop CS2, buka objek foto yang akan anda jadikan media edit.
Jika anda ingin mendownload sample foto gambar guru guy naruto dan efek kobaran api bisa anda ambil DISINI
2. Pindahkan objek gambar kobaran api ke area layer background (layer foto guru guy) dengan cara menyeret atau drag dengan menggunakan move tool
3. Setelah objek kobaran api berpindah, atur ukuran dan posisinya agar menutupi semua objek background dengan cara free transform (ctrl T)
4.Tutup mode view pada layer1 (layer kobaran api) agar tidak terlihat dengan cara klik pada icon mata kecil sebelah keterangan kolom layer. Duplikat atau gandakan layer background dengan cara klik kanan duplicate layer
5. Pindah ke layer background copy, lakukan seleksi bagian tubuh dengan menggunakan polygonal lasso tool hingga seleksi seperti contoh keterangan gambar dibawah.
6. setelah objek background copy tadi terseleksi, pindah ke layer1 (layer kobaran api). pastika seleksi mode yang tadi anda buat masih aktif, bisa anda lihat contohnya sesuai keterangan gambar.
7. Hapus bagian area seleksi tadi menggunakan eraser tool atau penghapus, lakukan penghapusan dengan hati2
8. Pindah ke layer background copy, lakukan blending warna dengan memilih blending mode Multiply,
9. Pindah ke layer1 (layer kobaran api) atur blend mode dengan memilih mode lighten
10. klik pada layer1 (layer kobaran api) sambil menahan tombol Ctrl bertujuan agar seleksi pada layer1 terbawa, kemudian klik pada icon create new fill or adjusment pilih Hue/saturation
11. Atur intensitas hue/saturation seperti pengaturan dibawah ini
12. Lakukan merging layer, dengan cara memilih Layer -> Flatten image, berfungsi untuk menggabungkan seluruh layer yang ada
13. Sebenarnya sampai proses ke 12 sudah selesai, tapi jika anda ingin menambahkan unsur bias dan blur, ikuti langkah berikut : duplikat layer atau ctrl J
14. Atur intensitas motion blur seperti pengaturan seperti dibawah ini.
Motion Blur -> filter -> blur -> Motion Blur
15. Hapus bagian seleksi dengan membentuk seleksi terlebih dahulu dengan lasso tool atau polygonal lasso Tool seperti bentuk gambar dibawah ini.
16. Hasil akhir akan nampak seperti contoh gambar dibawah ini:
Demikianlah cara dan tutorial photoshop efek membuat kobaran api dalam sebuah foto atau gambar. semoga bermanfaat untuk anda, terima kasih atas kunjungannya

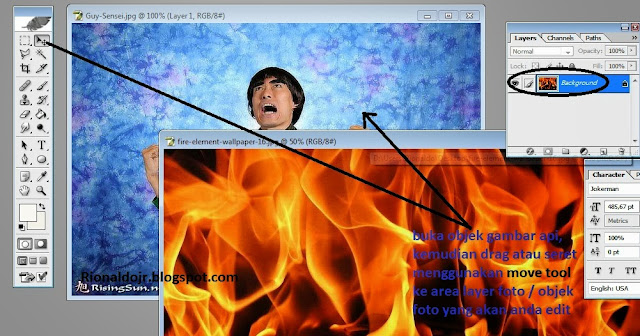

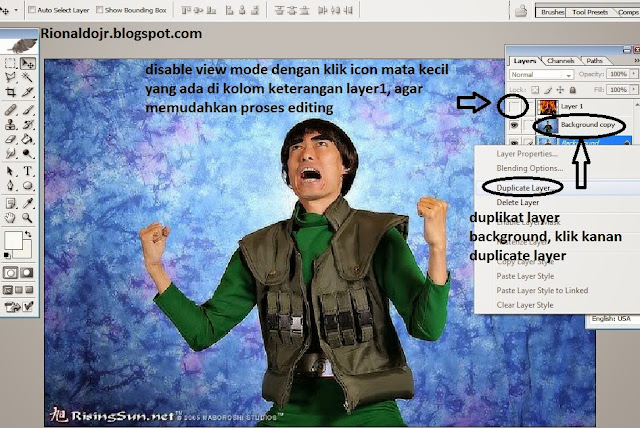














Komentar
Posting Komentar
Setelah tahap moderasi, pesan anda akan kami tayangkan. Terima kasih