Cara mengganti warna dan seleksi background halus menggunakan photoshop
Tutorial photoshop cara merubah sebagian warna background dengan gradient tool
Anda pun bisa merubah atau mengganti warna backround pada objek foto atau gambar yang anda miliki. Melalui fitur seleksi channel mode maka seleksi sebagian background akan dirasa sempurna dan presisi tanpa ada seleksi kasar pada objek selain background yang akan anda rubah.
Silahkan anda simak langkah langkahnya sebagai berikut
Proses seleksi dan refill pada background menggunakan Photoshop :
1. Buka objek yang akan anda rubah warna background nya dengan aplikasi Photoshop anda (saya mengunakan photoshop cs2), atau anda bisa menggunakan sesuai dengan contoh tutorial kali ini DISINI
 2. Duplikat layer bakcground tersebut dengan klik kanan pada duplicate layer
2. Duplikat layer bakcground tersebut dengan klik kanan pada duplicate layer
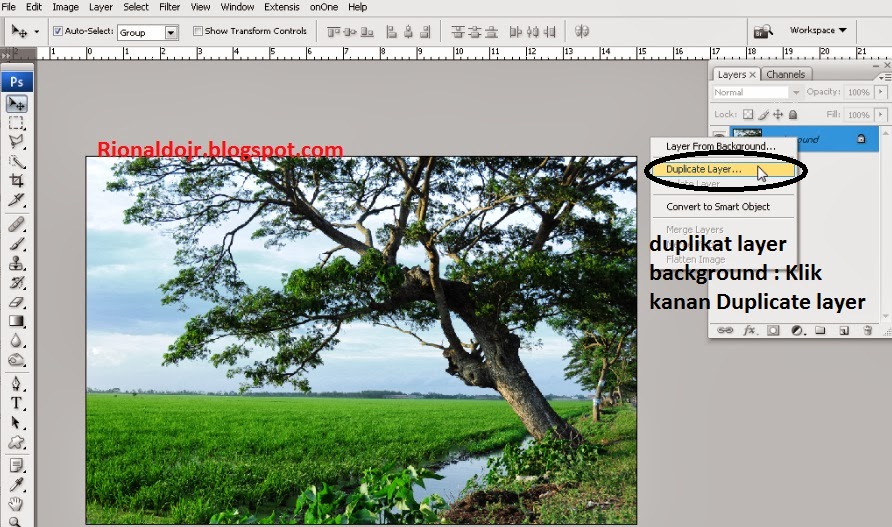 3. Pindah ke Tab channels, klik pada mode warna biru (blue) kemudian duplikat channel biru tersebut dengan klik kanan duplikat channel
3. Pindah ke Tab channels, klik pada mode warna biru (blue) kemudian duplikat channel biru tersebut dengan klik kanan duplikat channel
 4. Setelah channel biru tercopy, klik pada channel tersebut masuk pada pilihal level warna dengan menekan CTRL + L atur intensitas level warna pada value 14, 0.30, 132 (bisa lihat keterangan gambar)
4. Setelah channel biru tercopy, klik pada channel tersebut masuk pada pilihal level warna dengan menekan CTRL + L atur intensitas level warna pada value 14, 0.30, 132 (bisa lihat keterangan gambar)
5. klik pada bagian thumbnail channel blue copy sambil menekan ctrl, Setelah terseleksi otomatis pindahkan cursor ke mode channel rgb yang ada di bagian atas channel
 6. Kembali lagi ke Tab layers yang ada di sebelah tab channels, pada layers background copy delete atau dengan menekan tombol delete pada keyboard anda.
6. Kembali lagi ke Tab layers yang ada di sebelah tab channels, pada layers background copy delete atau dengan menekan tombol delete pada keyboard anda.
 7. Tambahkan warna baru yang akan anda rubah dengan menambahkan gradient warna, klik icon add gradient yang berada paling bawah, klik add gradient pilih gradient
7. Tambahkan warna baru yang akan anda rubah dengan menambahkan gradient warna, klik icon add gradient yang berada paling bawah, klik add gradient pilih gradient
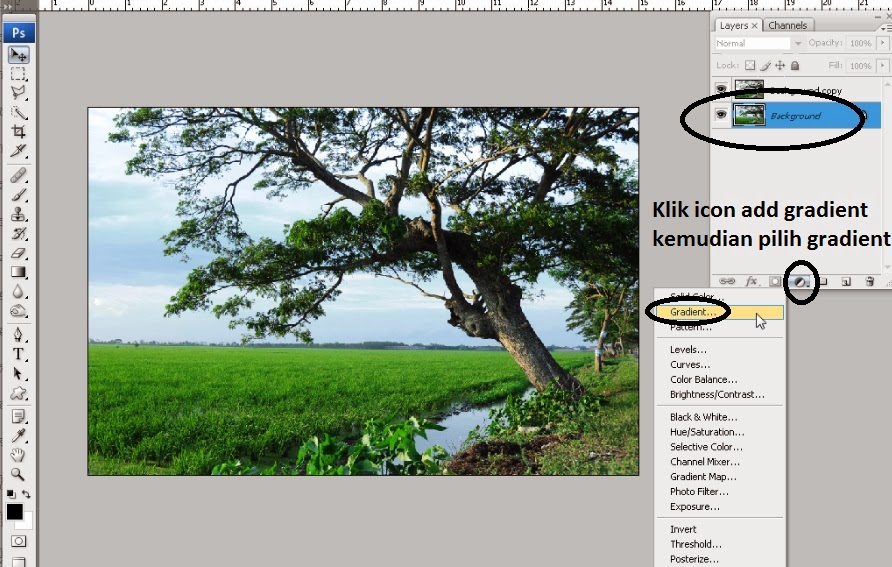 8.Setelah memasuki gradient editor silahkan pilih warna yang sesuai untuk merubah background foto anda, saya memilih warna biru dengan gradient fill putih.
8.Setelah memasuki gradient editor silahkan pilih warna yang sesuai untuk merubah background foto anda, saya memilih warna biru dengan gradient fill putih.
 9. Hasilnya seperti gambar berikut. Tampak warna langit pada background foto berubah secara dramatis
9. Hasilnya seperti gambar berikut. Tampak warna langit pada background foto berubah secara dramatis
10. Bisa anda lihat perbandingan nya, objek background foto sebelum dirubah warna (refill collor) dengan sesudah di refill warna menggunakan photoshop dengan cara2 diatas.

Anda pun bisa merubah atau mengganti warna backround pada objek foto atau gambar yang anda miliki. Melalui fitur seleksi channel mode maka seleksi sebagian background akan dirasa sempurna dan presisi tanpa ada seleksi kasar pada objek selain background yang akan anda rubah.
Silahkan anda simak langkah langkahnya sebagai berikut
Proses seleksi dan refill pada background menggunakan Photoshop :
1. Buka objek yang akan anda rubah warna background nya dengan aplikasi Photoshop anda (saya mengunakan photoshop cs2), atau anda bisa menggunakan sesuai dengan contoh tutorial kali ini DISINI

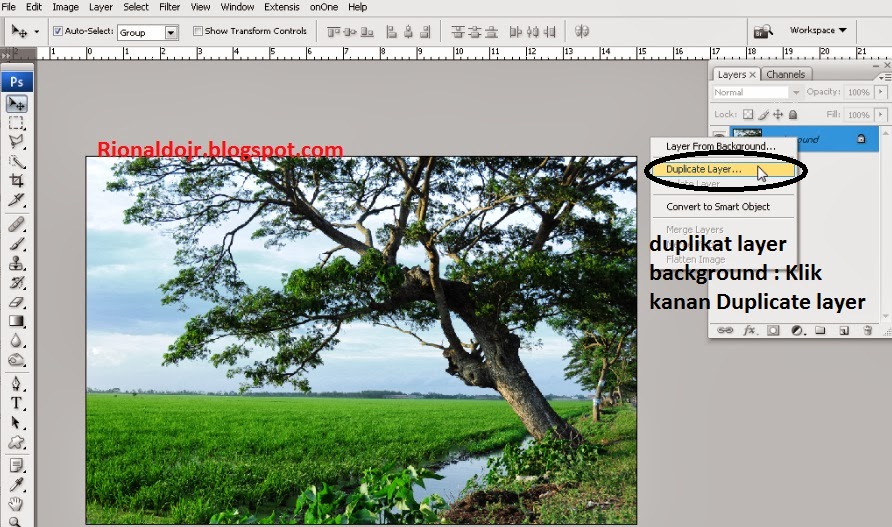

5. klik pada bagian thumbnail channel blue copy sambil menekan ctrl, Setelah terseleksi otomatis pindahkan cursor ke mode channel rgb yang ada di bagian atas channel


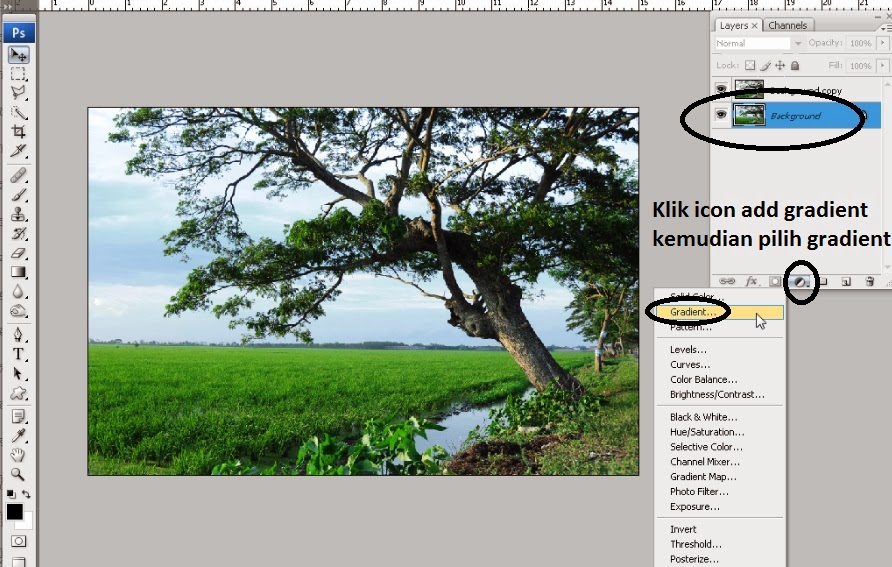

10. Bisa anda lihat perbandingan nya, objek background foto sebelum dirubah warna (refill collor) dengan sesudah di refill warna menggunakan photoshop dengan cara2 diatas.

Demikianlah tutorial photo shop cara mengganti sebagian warna background dengan gradient tool.
Terima kasih semoga bermanfaat.




Komentar
Posting Komentar
Setelah tahap moderasi, pesan anda akan kami tayangkan. Terima kasih