Tutorial photoshop merubah wajah / manipulasi objek
Photoshop :
Cara merubah wajah menjadi retak dengan photoshop
Langsung saja pada proses pengeditan wajah dengan photoshop.
1. Buka software photo shop anda, versi berapapun (saya menggunakan Adobe photoshop CS2). kemudian buka file objek yang akan dijadikan objek pembelajaran atau bisa menekan shortcut CTRL + O. Bisa anda dapatkan contoh retakan gambarnya disini. dan saya menggunakan objek foto wajah teman saya.
2. Jika sudah didaptkan media gambar retakannya, buka gambar tersebut dengan menekan CTRL + O atau bisa langsung menyeret file tersebut (drag) ke area lembar photo shop

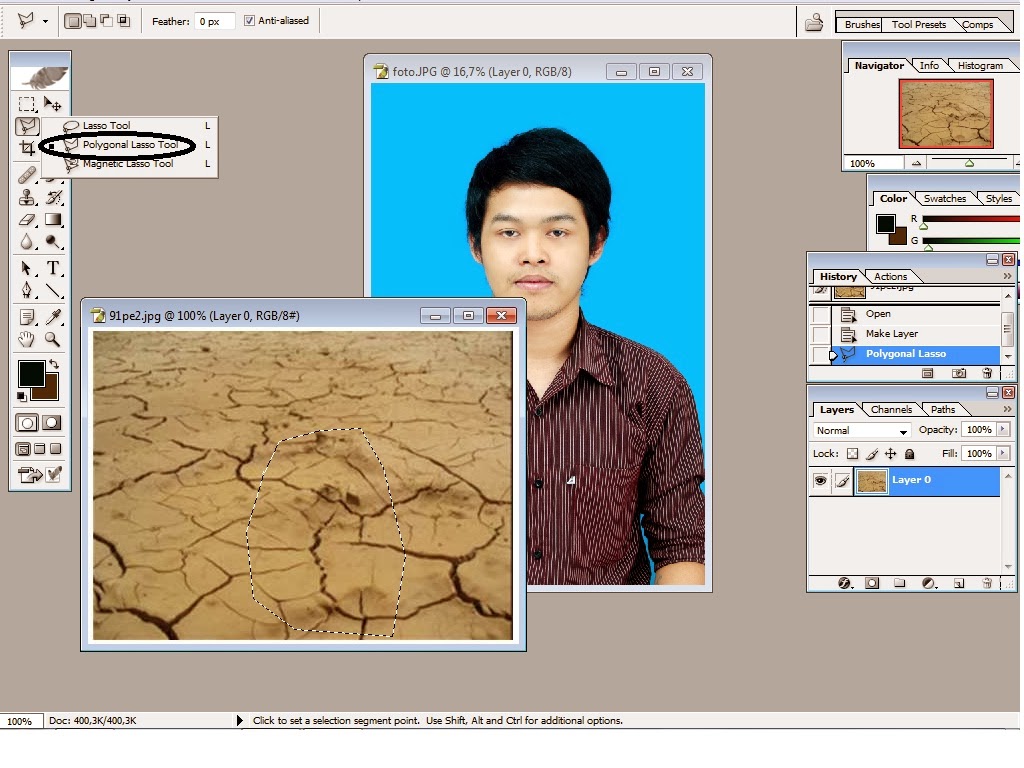


 7. Pindahkan kursor ke layer retakan (layer 1) dan jangan lupa menampilkan kembali view retakan nya dengan mengeklik lambang mata di sebelah keterangan layer 1, setelah objek retakan muncul kembali, pilih Select -> Inverse atau bisa menekan shortcut ctrl + shift + I
7. Pindahkan kursor ke layer retakan (layer 1) dan jangan lupa menampilkan kembali view retakan nya dengan mengeklik lambang mata di sebelah keterangan layer 1, setelah objek retakan muncul kembali, pilih Select -> Inverse atau bisa menekan shortcut ctrl + shift + I

8. Setelah inversed, hapuslah bagian yang tidak sesuai dengan anatomi wajah dan leher dengan eraser tool (penghapus) atur ketebalan penghapus menjadi 372 atau sesuai dengan kecocokan anda,
Semoga, tutorial cara merubah wajah menjadi efek retakan bisa bermanfaat bagi anda yang ingin menambah pengetahuan tentang photoshop. Terima kasih atas kunjungannya.
Bisa anda download tutorialnya bentuk PDF DISINI
Cara merubah wajah menjadi retak dengan photoshop
Langsung saja pada proses pengeditan wajah dengan photoshop.
1. Buka software photo shop anda, versi berapapun (saya menggunakan Adobe photoshop CS2). kemudian buka file objek yang akan dijadikan objek pembelajaran atau bisa menekan shortcut CTRL + O. Bisa anda dapatkan contoh retakan gambarnya disini. dan saya menggunakan objek foto wajah teman saya.
2. Jika sudah didaptkan media gambar retakannya, buka gambar tersebut dengan menekan CTRL + O atau bisa langsung menyeret file tersebut (drag) ke area lembar photo shop

3. Rubah keterangan layer backgorund (defaultnya) dengan dobel klik
kanan, atau klik kanan layers from background pada layers objek pertama
(objek foto yang akan dijadikan sample) menjadi layers 0.
Kemudian seleksi objek retakan tersebut menggunakan tool seleksi Polygonal lasso tool, bentuk seleksi kurang lebih agar menutupi bagian kepala dan leher (bisa lihat seperti gambar dibawah ini)
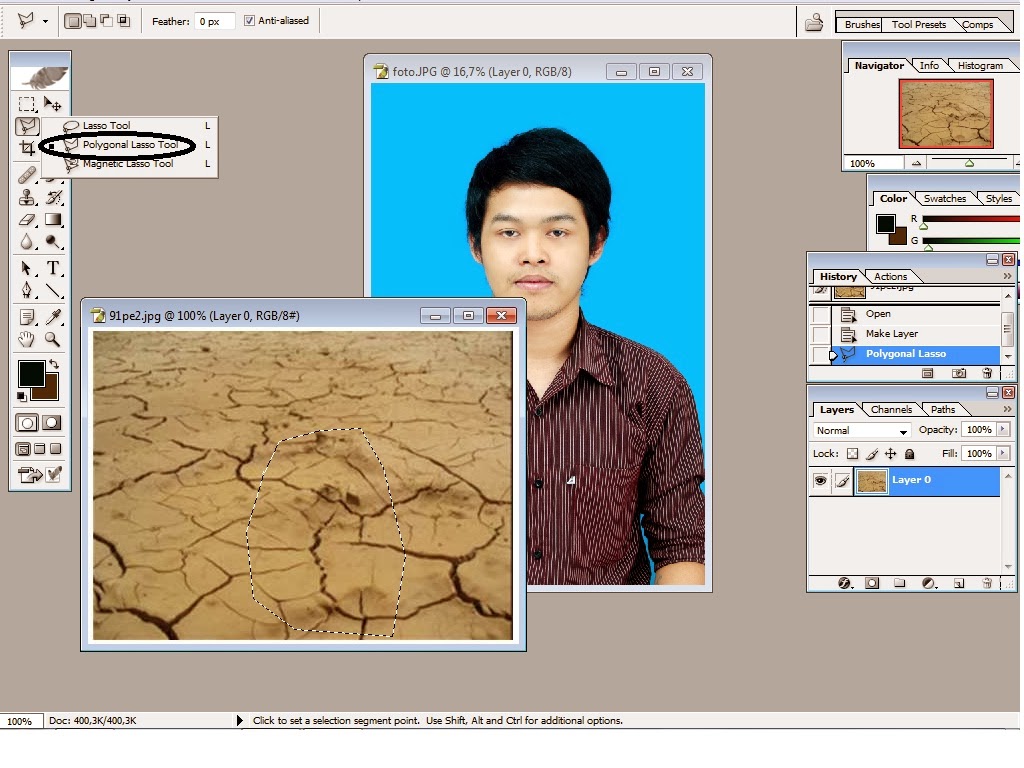
4. Setelah objek retakan terseleksi, copy kemudian pastekan ke layer wajah (layer 0) atau bisa langsung mendrag objek seleksi retakan ke area layer wajah.

5. pindahkan cursor ke layer 0 (layer wajah) dan jangan lupa menutup view atau lambang mata di sebelah dari keterangan layer retakan agar objek retakan tidak terlihat (bisa lihat di keterangan gambar)

6. masih di layer objek wajah (layer 0), seleksi bagian wajah dan juga leher dengan menggunakan seleksi tool polygonal lasso tool , contoh seleksi kurang lebih seperti gambar dibawah ini


8. Setelah inversed, hapuslah bagian yang tidak sesuai dengan anatomi wajah dan leher dengan eraser tool (penghapus) atur ketebalan penghapus menjadi 372 atau sesuai dengan kecocokan anda,
9. Jika sudah terhapus bagian luar selain wajah dan leher kurang lebih akan seperti cotoh gambar dibawah ini, klik kanan pada layer retakan (layer 1) kemudian lakukan proses blending : blending option -> blend mode pilih multiply -> opacity 90 fill opaity 75, atau atur opacity sesuai keinginan anda.
10. hasilnya kurang lebih seperti dibawah ini, jika dirasa sudah cukup intensitas keretakan nya, tinggal anda save foto tersebut.Semoga, tutorial cara merubah wajah menjadi efek retakan bisa bermanfaat bagi anda yang ingin menambah pengetahuan tentang photoshop. Terima kasih atas kunjungannya.
Bisa anda download tutorialnya bentuk PDF DISINI






Komentar
Posting Komentar
Setelah tahap moderasi, pesan anda akan kami tayangkan. Terima kasih