Tutorial corel draw membuat desain gear / gerigi tiga dimensi
Cara Menggambar Gear Atau Roda Bergerigi di CorelDraw
 Walaupun corel draw tidak sedetail atau mempunyai presisi yang akurat seperti software grapis infrastruktur seperti AutoCad tetapi masih bisa mengambar pola desain Gear / gerigi secara konvensional.
Walaupun corel draw tidak sedetail atau mempunyai presisi yang akurat seperti software grapis infrastruktur seperti AutoCad tetapi masih bisa mengambar pola desain Gear / gerigi secara konvensional.Hasilnya pun hampir menyerupai dengan hasil dari software sekelas Auto cad atau 3D max. Ya barangkali saja anda semua sekedar ingin menambah wawasan ataupun sekedar menambah koleksi gambar untuk menunjang aktifitas anda dalam mengolah gambar.
Untuk membuat Gear atau Roda gigi dari contoh gambar diatas langkahnya sebagai berikut;
1. Buat objek baru Kemudian pilih pola Polygon Tool pada tampilan tool box di layar sebelah kiri corel draw anda,silahkan simak gamabr berikut;

2. Pada Property Bar di sebelah atas > Poins or sides atur ke 18, hasilnya akan seperti gambar dibawah;

3. Beri warna coklat atau Sesuai selera anda, dan sembunyikan
outline dengan klik kanan pada pilihan X di Color Palette;

4. Pada Toolbox pilih Shape tool seleksi dua node, sembarang;

5. Pada Property Bar klik tombol Add nodes untuk menambah node;
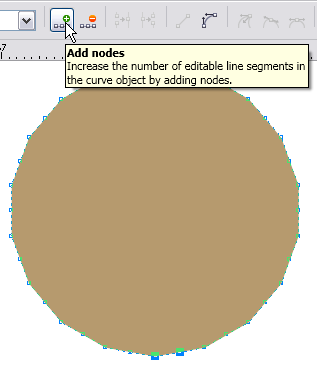
6. Seleksi salah satu node dan geser keatas, seperti ini;

7. Tambah node lagi dengan klik pada garis, dan lakukan seperti langkah nomor 5 yaitu klik pada Add nodes pada Property Bar;
8. Geser keatas juga node yang sudah kita tambahkan tadi;
9. Selanjutnya buat dua objek lingkaran dengan Ellipse tool di Toolbox;
10. Seleksi semua objek dan pada Property Bar klik tombol Combine atau anda tekan Ctrl+L di keyboard semua objek sudah ter-combine;
Hasilnya akan seperti gambar dibawah ini;
11. Selanjutnya untuk membuat sudut tumpul, munculkan menu Fillet/Scallop/Chamfer
pada Menu Bar > Window > Dockers > Fillet/Scallop/Chamfer,
pilih Fillet dan atur radius, kira-kira saja, kalau dirasa yakin pas
klik Apply;
12. Langkah selanjutnya membuat objek perspektif, yaitu pada Menu Bar > Effects > Add Perspective;
13. Atur view angle dengan menggeser-geser mark (tanda) yang ada tiap sudut, selaraskan dengan imajinasi anda;
14. Hasilnya akan seperti gambar dibawah ini;
15. Selanjutnya membuat efek ketebalan, arahkan mouse pada Toolbox >
pilih Extrude, arahkan mouse pada objek dan drag (Tahan sambil menakan klik kiri) ke bawah;
16. Pada Property Bar > Extrusion Color Pilih yang paling kanan, dan sesuaikan warna extrude-nya;
17. Atur juga target cahaya dengan Extrusion Lighting pada Property Bar;
18. Hasil akhir akan seperti gambar dibawah ini, terlihat mode shaping dan gradasi secara 3D
Demikianlah tutorial membuat pola gear atau gigi 3 dimensi menggunakan corel draw, Anda bisa mendownload tutorial diatas DISINI















Trims Gan Tutornya..
BalasHapusjgn lupa berkunjung ya..
flamingosolution.blogspot.com