Photoshop tutorial merubah warna rambut (manipulasi objek)
Tutorial photo shop cara merubah warna pada rambut / manipulasi objek
Dengan software atau aplikasi pengolah gambar dan foto seperti adobe photoshop mungkin ilustrasi anda dalam berkreatifitas terhadap objek foto tidak akan terbatas. Misalkan anda berkeinginan merubah warna rambut pada foto yang akan anda edit untuk berbagai keperluan. Pada kali ini akan dijelaskan bagaimana proses coloring dan manipulasi objek khususnya pada bagian rambut dengan menggunakan photoshop.
Langsung saja ke proses pengeditan :
1. Buka aplikasi photoshop anda versi berapapun terserah (saya menggunakan adobe photoshop Cs3), kemudian buka objek gambar / foto yang akan anda edit atau anda bisa langsung menyeret (drag) objek tersebut ke area lembar kerja baru photoshop anda.
Saya menggunakan objek foto pacar saya hehe... atau jika anda mau mendownload contoh gambarnya bisa download DISINI
2. Setelah tampil objek foto yang akan anda edit, kemudian double klik kanan pada jendela layer background atau bisa klik kanan duplicate layers (silahkan lihat keterangan gambar dibawah)
3. Setelah merubah keterangan layers background menjadi layers 0 dengan proses double klik kanan tadi, kemudian cari tool selection (biasanya berada di sebelah kiri panel tool bar anda) pilih Polygonal lasso tool (bisa anda lihat di keterangan gambar dibawah)
4. Selection atau proses seleksi dengan polygonal lasso tool tadi hingga membentuk pola rambut pada objek foto yang akan anda rubah (bisa anda lihat contohnya seperti digambar)
pada tahap seleksi ini membutuhkan kesabaran dan ketelitian sebaiknya santai saja dalam proses seleksinya, tidak usah terburu buru
5. Setelah proses seleksi rambut pada objek foto tersebut, hasilnya akan seperti dibawah ini, Kemudian duplicate pola seleksi rambut tersebut dengan klik kanan duplicate atau dengan cara pintas CTRL + C kemudian CTRL V
6. Pola rambut yang tadi di duplikasi atau di copy akan muncul di layer baru diatas layer 0 (layer objek) secara default bernama layer 1 (layer duplikasi rambut), Untuk jelasnya silahkan lihat pada keterangan gambar
7. Masih di layer duplikasi tadi (layer 1) Kemudian pilih tab Image -> Adjusment -> Variations
8. Setelah memasuki menu variations, anda akan menumakan tampilan seperti dibawah ini, pilih warna rambut sesuai dengan kehendak anda. Jika ingin berwarna biru pilih pada indikator warna More Blue, (bisa anda lihat contohnya di keterangan gambar dibawah ini)
9. Maka hasilnya akan seperti dibawah ini, saya menggunakan warna rambut berwarna biru dengan sedikit sentuhan warna cyan sedikit.
10. untuk warna dan hasil yang sempurna, masih di layers1 (layer seleksi rambut) kemudian klik kanan kemudian pilih menu Blending Option.
Atur scale slider pada Opacity dan Fill opacity Sesuai kehendak anda, yang penting warna pada rambutnya tidak terlalu kontras agar tampilan dan teksturnya menyatu pada warna dan pola pada objek aslinya. (bisa anda lihat seperti dibawah ini)
11. Perbadingan sebelum dan sesudah di cat rambut ala photoshop, bisa anda lihat dibawah.
Wajah cantik yoona semakin terpancar dengan balutan warna rambut yang energik (haha,sok pengamat tren rambut)
Demikianlah tutorial merubah warna rambut menggunakan photoshop, semoga sedikit bermanfaat bagi anda khususnya yang baru belajar software editing photoshop.
Bila ada mekanisme dan penjelasan artikel tersebut yang tidak jelas dan jauh dari presisi, mohon dimaklumi, karena sebaik apapun teori jika tidak dibarengi dengan praktek akan terasa percuma
Terima kasih atas kunjungannya.
Bisa anda download tutorial manipulasi objek dengan photoshop (coloring hairs) tersebut dalam bentuk PDF DISINI
Dengan software atau aplikasi pengolah gambar dan foto seperti adobe photoshop mungkin ilustrasi anda dalam berkreatifitas terhadap objek foto tidak akan terbatas. Misalkan anda berkeinginan merubah warna rambut pada foto yang akan anda edit untuk berbagai keperluan. Pada kali ini akan dijelaskan bagaimana proses coloring dan manipulasi objek khususnya pada bagian rambut dengan menggunakan photoshop.
Langsung saja ke proses pengeditan :
1. Buka aplikasi photoshop anda versi berapapun terserah (saya menggunakan adobe photoshop Cs3), kemudian buka objek gambar / foto yang akan anda edit atau anda bisa langsung menyeret (drag) objek tersebut ke area lembar kerja baru photoshop anda.
Saya menggunakan objek foto pacar saya hehe... atau jika anda mau mendownload contoh gambarnya bisa download DISINI
2. Setelah tampil objek foto yang akan anda edit, kemudian double klik kanan pada jendela layer background atau bisa klik kanan duplicate layers (silahkan lihat keterangan gambar dibawah)
3. Setelah merubah keterangan layers background menjadi layers 0 dengan proses double klik kanan tadi, kemudian cari tool selection (biasanya berada di sebelah kiri panel tool bar anda) pilih Polygonal lasso tool (bisa anda lihat di keterangan gambar dibawah)
4. Selection atau proses seleksi dengan polygonal lasso tool tadi hingga membentuk pola rambut pada objek foto yang akan anda rubah (bisa anda lihat contohnya seperti digambar)
pada tahap seleksi ini membutuhkan kesabaran dan ketelitian sebaiknya santai saja dalam proses seleksinya, tidak usah terburu buru
5. Setelah proses seleksi rambut pada objek foto tersebut, hasilnya akan seperti dibawah ini, Kemudian duplicate pola seleksi rambut tersebut dengan klik kanan duplicate atau dengan cara pintas CTRL + C kemudian CTRL V
6. Pola rambut yang tadi di duplikasi atau di copy akan muncul di layer baru diatas layer 0 (layer objek) secara default bernama layer 1 (layer duplikasi rambut), Untuk jelasnya silahkan lihat pada keterangan gambar
7. Masih di layer duplikasi tadi (layer 1) Kemudian pilih tab Image -> Adjusment -> Variations
8. Setelah memasuki menu variations, anda akan menumakan tampilan seperti dibawah ini, pilih warna rambut sesuai dengan kehendak anda. Jika ingin berwarna biru pilih pada indikator warna More Blue, (bisa anda lihat contohnya di keterangan gambar dibawah ini)
9. Maka hasilnya akan seperti dibawah ini, saya menggunakan warna rambut berwarna biru dengan sedikit sentuhan warna cyan sedikit.
10. untuk warna dan hasil yang sempurna, masih di layers1 (layer seleksi rambut) kemudian klik kanan kemudian pilih menu Blending Option.
Atur scale slider pada Opacity dan Fill opacity Sesuai kehendak anda, yang penting warna pada rambutnya tidak terlalu kontras agar tampilan dan teksturnya menyatu pada warna dan pola pada objek aslinya. (bisa anda lihat seperti dibawah ini)
11. Perbadingan sebelum dan sesudah di cat rambut ala photoshop, bisa anda lihat dibawah.
Wajah cantik yoona semakin terpancar dengan balutan warna rambut yang energik (haha,sok pengamat tren rambut)
Demikianlah tutorial merubah warna rambut menggunakan photoshop, semoga sedikit bermanfaat bagi anda khususnya yang baru belajar software editing photoshop.
Bila ada mekanisme dan penjelasan artikel tersebut yang tidak jelas dan jauh dari presisi, mohon dimaklumi, karena sebaik apapun teori jika tidak dibarengi dengan praktek akan terasa percuma
Terima kasih atas kunjungannya.
Bisa anda download tutorial manipulasi objek dengan photoshop (coloring hairs) tersebut dalam bentuk PDF DISINI

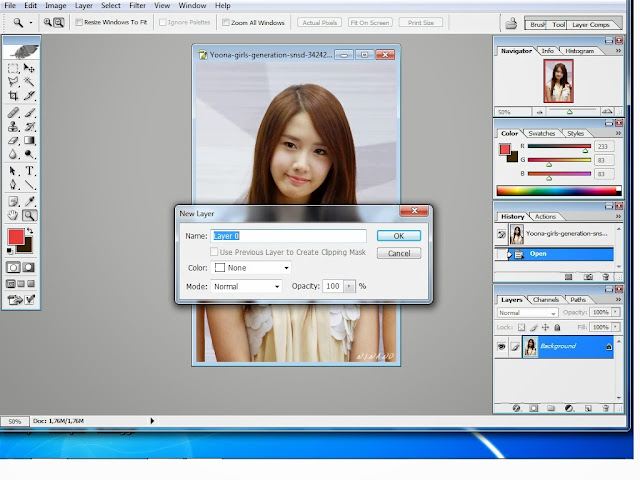











Komentar
Posting Komentar
Setelah tahap moderasi, pesan anda akan kami tayangkan. Terima kasih