Photoshop tutorial cara make up wajah
Cara make over wajah / merias wajah menggunakan photoshop
Bagi anda yang kebetulan menggandrungi profesi make up atau tata rias wajah, tidak ada salahnya jika anda menggunakan objek foto atau gambar sebagai media eksperimen make up anda. Selain murah, praktis dan tidak terbatasnya kreatifitas, anda pun tidak harus membayar atau menggunakan objek manusia sebagai bahan percobaan make up anda. Pada kesempatan artikel kali ini, akan dibahas mengenai cara make up wajah secara konvensional,
Silahkan anda simak langkah langkah nya sebagai berikut :
1. Buka photoshop anda, kemudian buka objek foto yang akan anda rias / make up, Saya menggunakan objek foto pacar saya (Tapi dalam mimpi hehe..), jika anda mau mendownload foto tersebut bisa download DISINI atau cari di akang Google.
Rubah keterangan layers objek foto tersebut menjadi layers 0 dengan cara klik kanan layers from background atau double klik kanan.
2. Tambahkan layer baru (polos) dengan mengeklik tombol Create new layer , dibagian bawah keterangan layers objek, bisa lihat di keterangan gambar dibawah (lingkaran kecil hitam paling bawah)

3. Masih di layer 1 (polos), buka tool brush ( B ) yang ada disebelah kiri tool bar photoshop anda. Atur intensitas ketebalan brush menjadi 32 dan hardness sekitar 7 % jangan lupa pilih mode brush menjadi spray agar tidak terlalu tebal dalam proses painting. (bisa lihat contohnya dibawah)

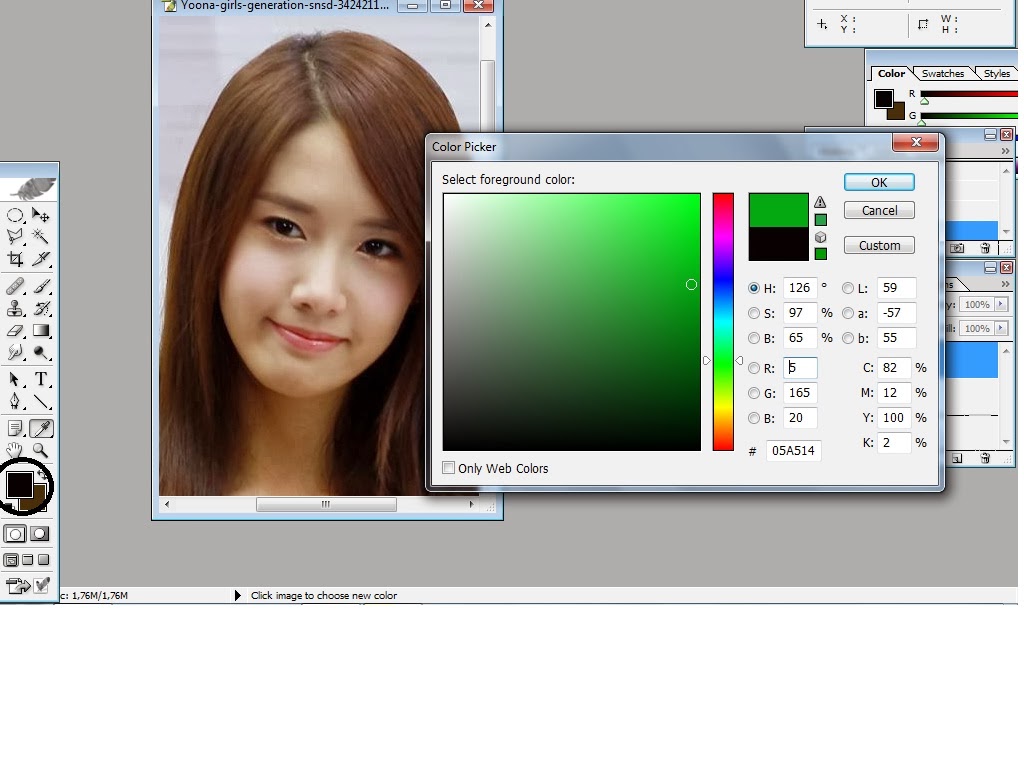 5. Gambar menggunakan tool brush tadi mengikuti pola dibagian atas kelopak mata atau dibagian bawah alis bertujuan untuk membentuk dan pewarnaan shading mata. bisa anda lihat contoh penggambarannya seperti gambar dibawah ini.
5. Gambar menggunakan tool brush tadi mengikuti pola dibagian atas kelopak mata atau dibagian bawah alis bertujuan untuk membentuk dan pewarnaan shading mata. bisa anda lihat contoh penggambarannya seperti gambar dibawah ini.
5. Setelah pola shading mata terbentuk, lalu klik kanan pada layer tersebut pilih blending option , Atur blend mode menjadi Multiply dan opacity 34 % , Fill opacity 74 % (bisa lihat contohnya digambar berikut)
6. Sekarang buat layer baru lagi, dengan menekan tombol Create new layer, Buat pola Blast on atau pencerah pipi dengan tool brush dengan intensitas 72 % atau sesuaikan saja dengan gambar berikut. Untuk proses brushing pada pipi warnai mengikuti pola pipi atau sesuaikan saja dengan naluri anda. Pilih warna yang cerah bisa Merah, pink, maroon atau warna yang anda sukai.
7. Atur ketebalan blast on pipi sebagai berikut, atau anda bisa sesuaikan dengan selera anda, jika anda memang suka dengan yang menor2 tebalkan saja intensitas opacity nya.
8. Anda pun bisa merubah warna lipstik dan kontak lensnya sesuai keinginan anda, Proses dan editingnya sama seperti langkah2 diatas. hasilnya kurang lebih seperti gambar berikut.
9. Perbedaan setelah di make up menggunakan photoshop... wajah natural dengan sedikit sentuhan warna softly make up pun terlihat fresh dan elegan... tambah cantik dan glowing kan?

Demikianlah kira kira Tutorial photoshop cara merias wajah ala photoshop, Jika ada prosedur dari artikel yang kurang dipahami secara presisi mohon dimaklumi, tujuan dibuatnya artikel ini hanya media share edukasi khususnya bagi anda yang ingin belajar tentang photoshop.
Bagi anda yang kebetulan menggandrungi profesi make up atau tata rias wajah, tidak ada salahnya jika anda menggunakan objek foto atau gambar sebagai media eksperimen make up anda. Selain murah, praktis dan tidak terbatasnya kreatifitas, anda pun tidak harus membayar atau menggunakan objek manusia sebagai bahan percobaan make up anda. Pada kesempatan artikel kali ini, akan dibahas mengenai cara make up wajah secara konvensional,
Silahkan anda simak langkah langkah nya sebagai berikut :
1. Buka photoshop anda, kemudian buka objek foto yang akan anda rias / make up, Saya menggunakan objek foto pacar saya (Tapi dalam mimpi hehe..), jika anda mau mendownload foto tersebut bisa download DISINI atau cari di akang Google.
Rubah keterangan layers objek foto tersebut menjadi layers 0 dengan cara klik kanan layers from background atau double klik kanan.
2. Tambahkan layer baru (polos) dengan mengeklik tombol Create new layer , dibagian bawah keterangan layers objek, bisa lihat di keterangan gambar dibawah (lingkaran kecil hitam paling bawah)

3. Masih di layer 1 (polos), buka tool brush ( B ) yang ada disebelah kiri tool bar photoshop anda. Atur intensitas ketebalan brush menjadi 32 dan hardness sekitar 7 % jangan lupa pilih mode brush menjadi spray agar tidak terlalu tebal dalam proses painting. (bisa lihat contohnya dibawah)

4. Pilih warna sebelum proses brush, saya menggunakan warna hijau muda (bisa lihat contohnya dibawah) atau warna yang anda sukai silahkan saja.
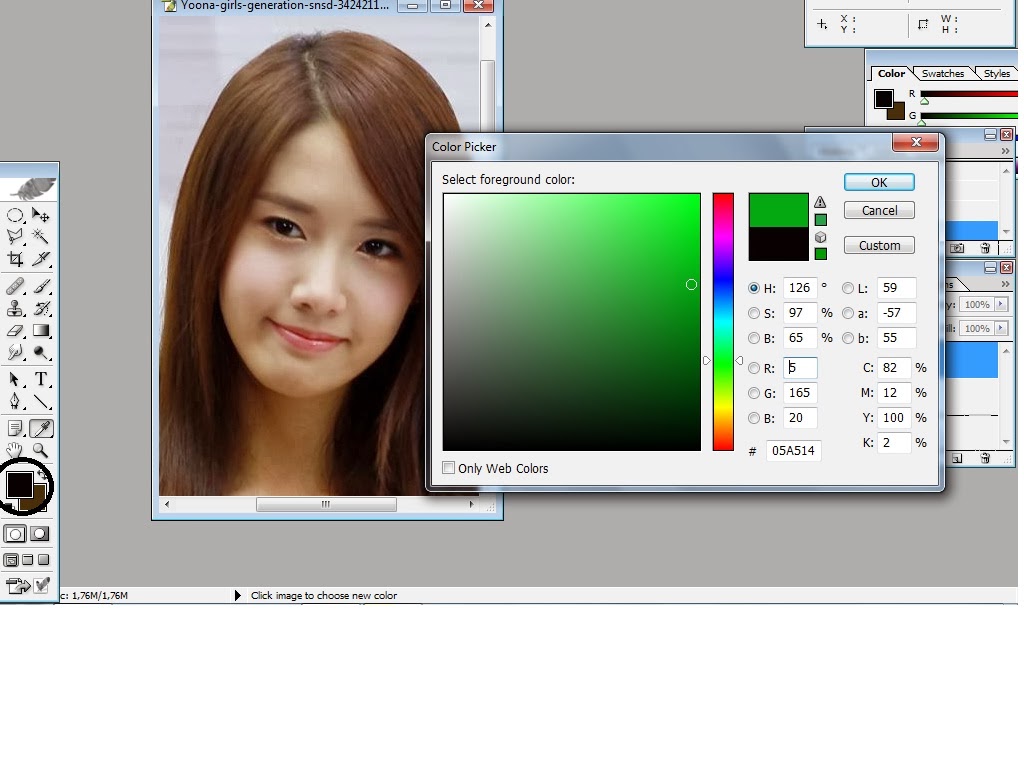
5. Setelah pola shading mata terbentuk, lalu klik kanan pada layer tersebut pilih blending option , Atur blend mode menjadi Multiply dan opacity 34 % , Fill opacity 74 % (bisa lihat contohnya digambar berikut)
6. Sekarang buat layer baru lagi, dengan menekan tombol Create new layer, Buat pola Blast on atau pencerah pipi dengan tool brush dengan intensitas 72 % atau sesuaikan saja dengan gambar berikut. Untuk proses brushing pada pipi warnai mengikuti pola pipi atau sesuaikan saja dengan naluri anda. Pilih warna yang cerah bisa Merah, pink, maroon atau warna yang anda sukai.
7. Atur ketebalan blast on pipi sebagai berikut, atau anda bisa sesuaikan dengan selera anda, jika anda memang suka dengan yang menor2 tebalkan saja intensitas opacity nya.
8. Anda pun bisa merubah warna lipstik dan kontak lensnya sesuai keinginan anda, Proses dan editingnya sama seperti langkah2 diatas. hasilnya kurang lebih seperti gambar berikut.
9. Perbedaan setelah di make up menggunakan photoshop... wajah natural dengan sedikit sentuhan warna softly make up pun terlihat fresh dan elegan... tambah cantik dan glowing kan?

Demikianlah kira kira Tutorial photoshop cara merias wajah ala photoshop, Jika ada prosedur dari artikel yang kurang dipahami secara presisi mohon dimaklumi, tujuan dibuatnya artikel ini hanya media share edukasi khususnya bagi anda yang ingin belajar tentang photoshop.
Terima kasih atas kunjungannya









Luar biasa broo... Tutorial photoshop yang bermanfaat, Makasih banyak.
BalasHapusWaduh tambah cantik yoona jadinya.. Bos, upload postingan videonya dongs :D.
BalasHapusmatur nuwun